Microsoft Wordで比較的楽しく文書を書く
楽しく書くのは無理なので、せめて比較的楽しく書ければと。私はWord素人なので、よりよい方法があればぜひ教えてください。
この記事で扱うのは以下の2つです。ホントは書きたい不満点が無数にあるのですが、この記事で紹介するようなわかりやすい問題よりも、書いているうちに自然に文書が壊れていくことのほうが多いのでなかなか難しいですね……。
- スタイル
- 図の編集
スタイルは基本的な設定例2つの紹介、図の編集はまともな図を作る方法の紹介です。
内容はWord 2010前提なので、他のバージョンでは関係なかったり使えなかったりするかもしれません。
スタイル
長文を書くのであればスタイルを定義して使うのが基本です。スタイルは文章の要素 (見出しなど) に対して一括して同じ見た目を設定するための機能です。早い話がHTMLとCSSのような感じです。
一応リボンにはスタイルという項目があり、はじめから見える位置にあって簡単に適用できるようになっています。しかし、わざわざ記事にするくらいなのでそう簡単にはいきません。
ここではレポートを書くためによく使いそうな以下の設定を紹介します。
- 段落の頭を1文字下げる
- 見出しに番号を振る
下準備
まずはスタイルを編集するためのスタイル一覧を開きます。画像のマウスカーソルで示している部分をクリックしてください。
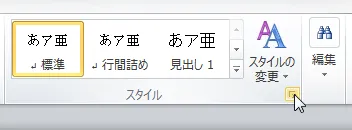
右下の「オプション」をクリックし、「スタイル ウィンドウ オプション」をこのように設定します。
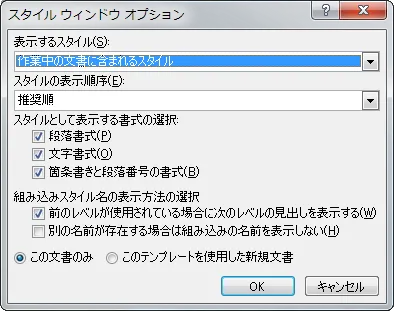
段落の頭を1文字下げる
先に断っておきますが、全角スペースを打てばOKというのは無しですよ^^; 見た目のために文書の構造を変えてしまっていることになるので。
Wordを開いた時のまっさらな文書ではこれだけのスタイルが表示されます。
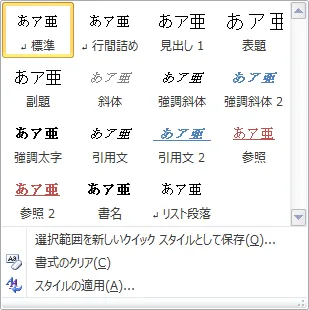
デフォルトでは「標準」というスタイルが選択されています。となると、これが本文を書くためのスタイルだと思うかもしれませんが、そうではありません。「標準」というスタイルは他のスタイルが基準として参照するスタイルなので、こいつをずらすと全部のスタイルがそれだけずれることになります。
では、どうすればよいのでしょうか。
答えを先に言うと、本文には「本文」というスタイルを使います。表に見えているスタイルはごく一部で、ほとんどは見えないように隠されています。
まず、「スタイルの管理」を開き、「推奨」タブで「本文」を探して「表示」ボタンを押します。
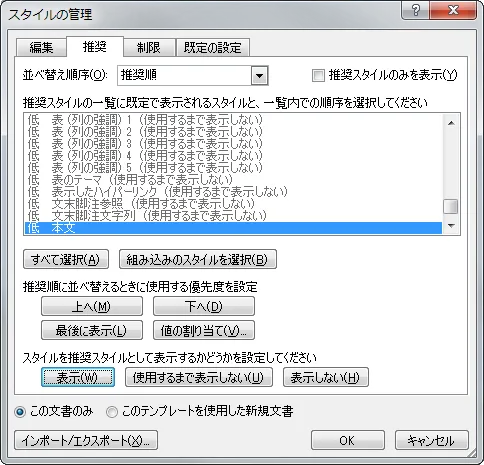
「編集」タブで「本文」を選択し、「変更」ボタンを押します。
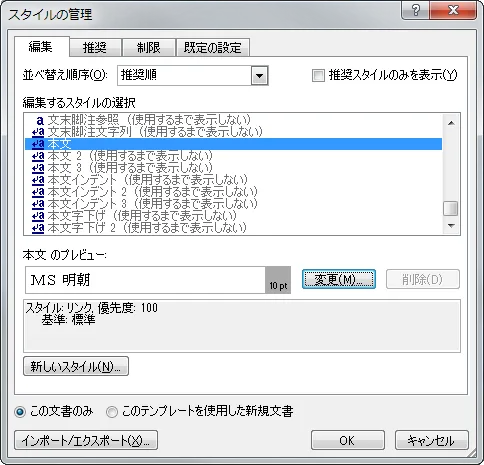
「クイック スタイルの一覧に追加する」にチェックを入れ、「書式」から「段落」を選択します。

「最初の行」を「字下げ」にし、ダイアログを閉じます。
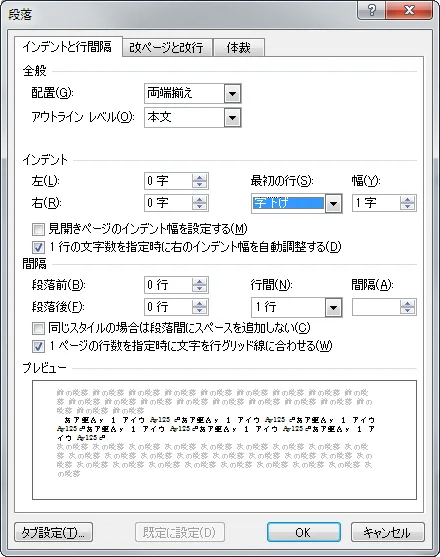
ここまでで、「本文」が一覧に表示されるようになり、かつ1字下がるようになりました。お疲れさまです。早速使ってみましょう。適当にテキストを入力して「本文」をクリック!!!
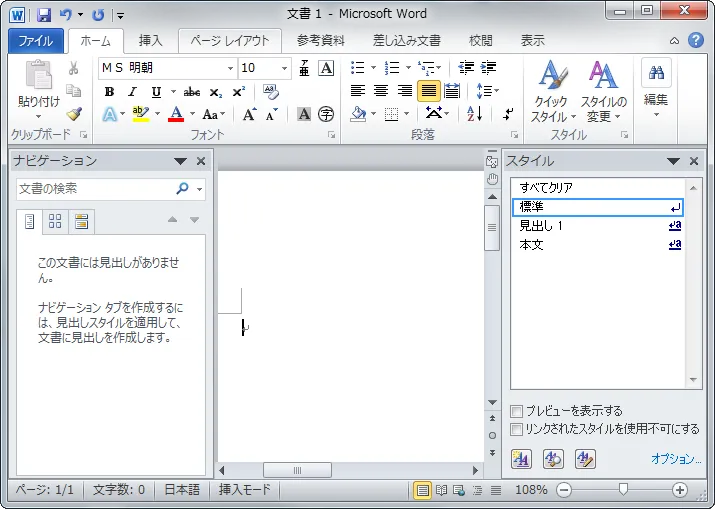
なんか変なのが出てきます (´・ω・`)
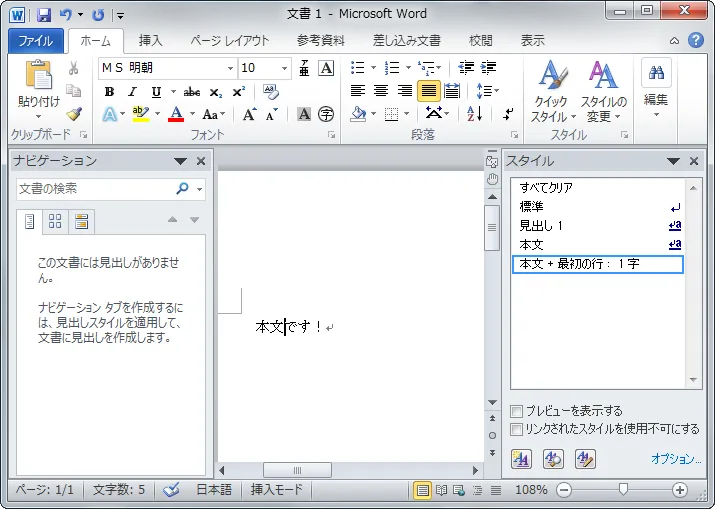
これが何なのかはWord初心者なので分からないのですが、とりあえず右クリックして「選択個所と一致するように 本文 を更新する」をクリックすれば消えてくれます。
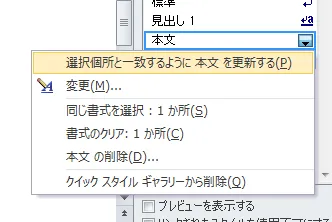
今度こそほんとにお疲れさまでした。
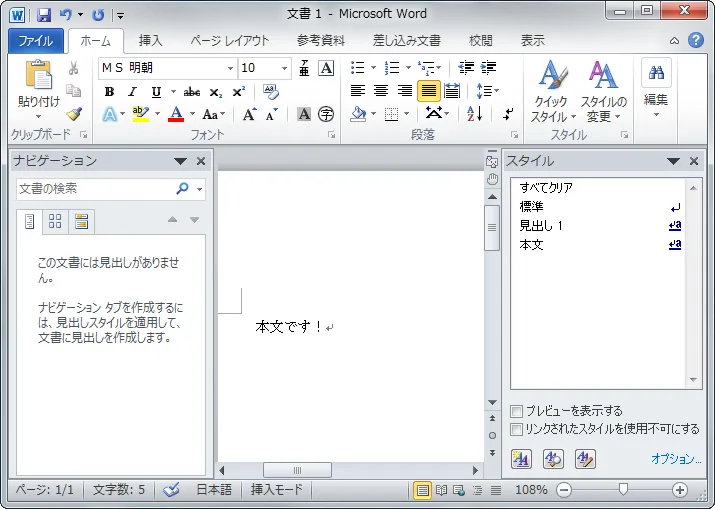
見出しに番号を振る
先ほどよりは比較的素直ですが、やはり分かりづらいです。まず、「新しいアウトラインの定義」をクリック。
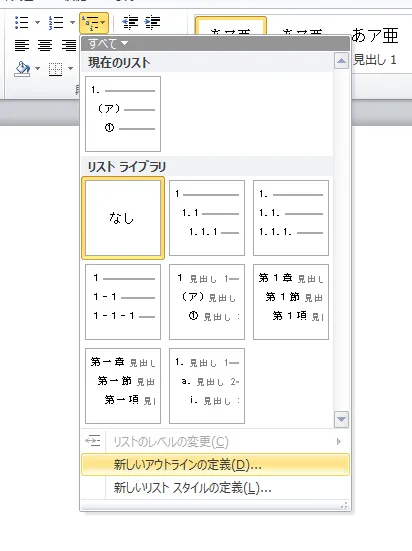
「オプション」をクリック。
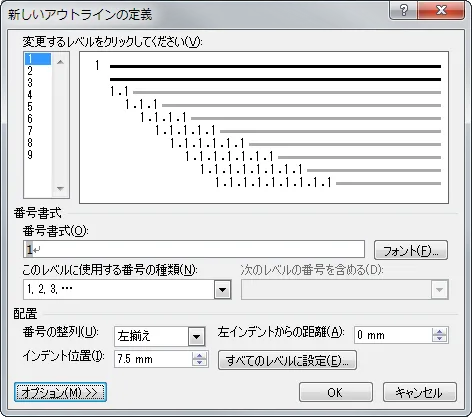
「レベルと対応付ける見出しスタイル」に「見出し 1」から順に割り当てていきます。
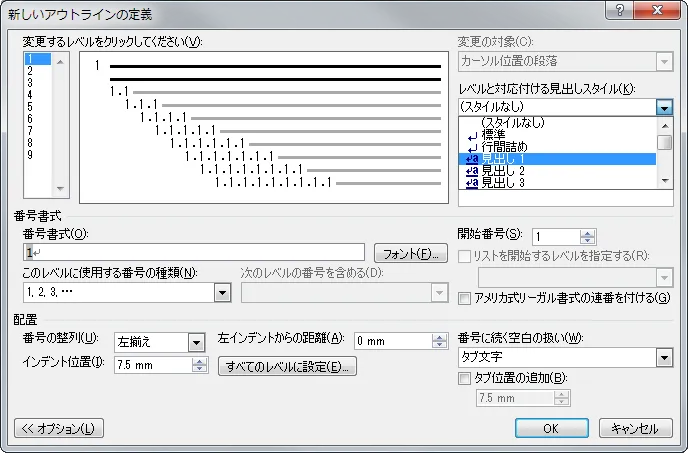
全部設定するとこんな感じになります。
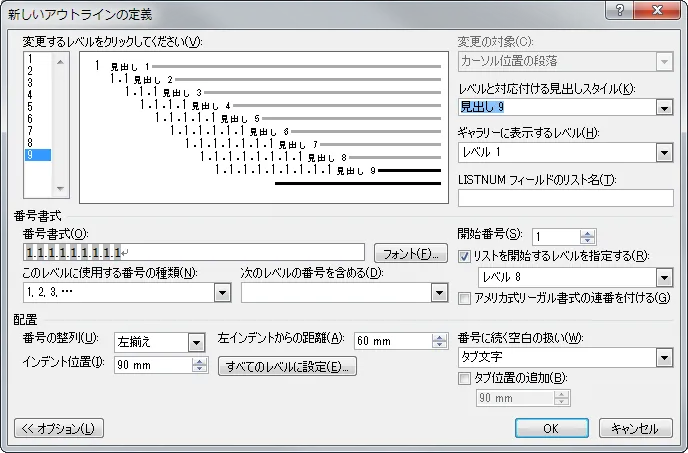
完成!見た目は各自調整してください。
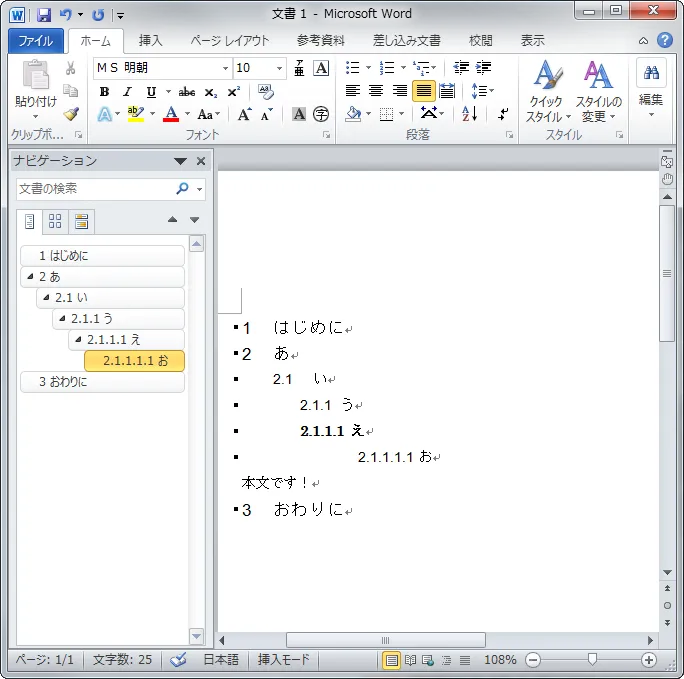
図の編集
Word 2010には描画キャンバス内の図形を整列できないというバグとしか思えない致命的な謎仕様があります (古いフォーマットのファイルでの場合はなぜか整列できますが)。
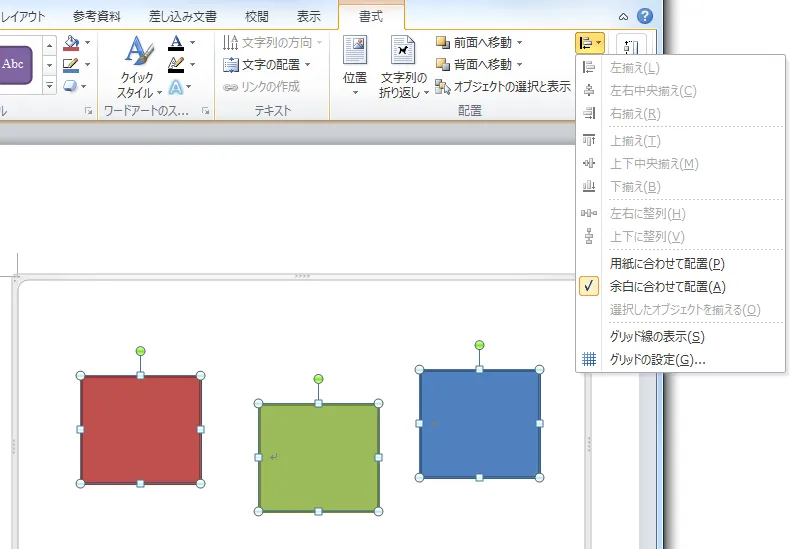
対策として白紙のWordで作業してから貼り付けるのもいいですが、個人的にはPowerPointのスライド1枚をひとつの図に見立てて貼り付けるのがまだマシかなと思いました。こちらのほうが貼付け後の編集が”若干”しやすいです。
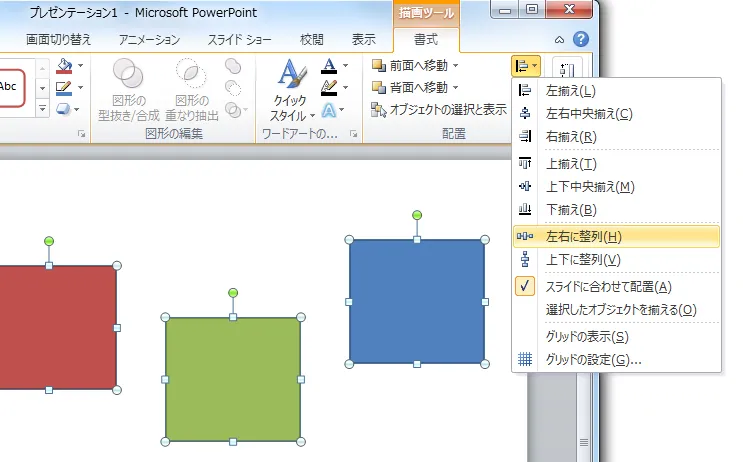
整列するとこんな感じ。
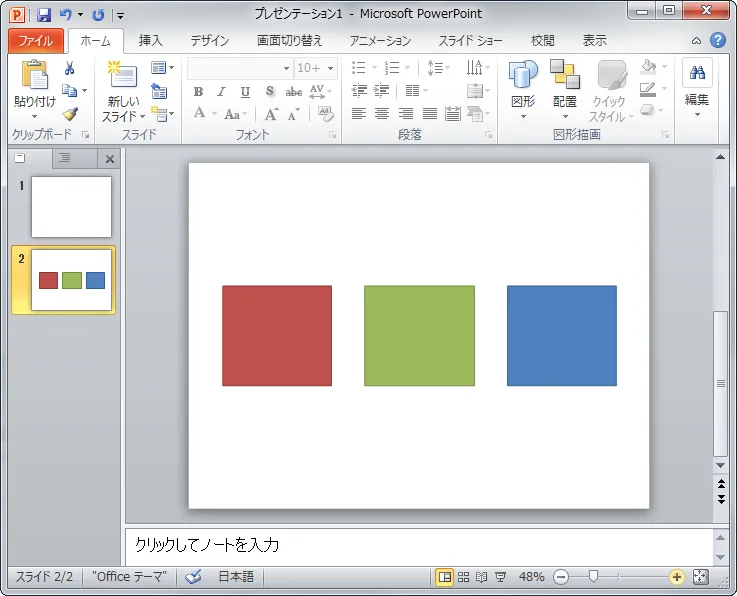
スライドをコピペするときは、PowerPointの左側の一覧からスライドのページを「コピー」。
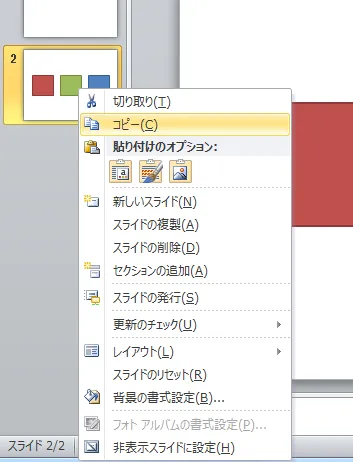
「形式を指定して貼り付け」。
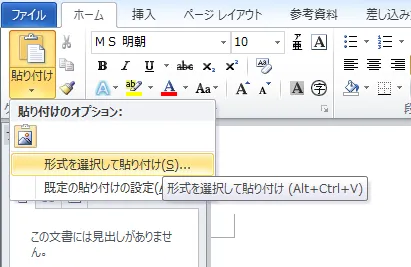
「Microsoft PowerPoint スライド オブジェクト」を指定します。

きれいに整列された図を貼り付けることができました。
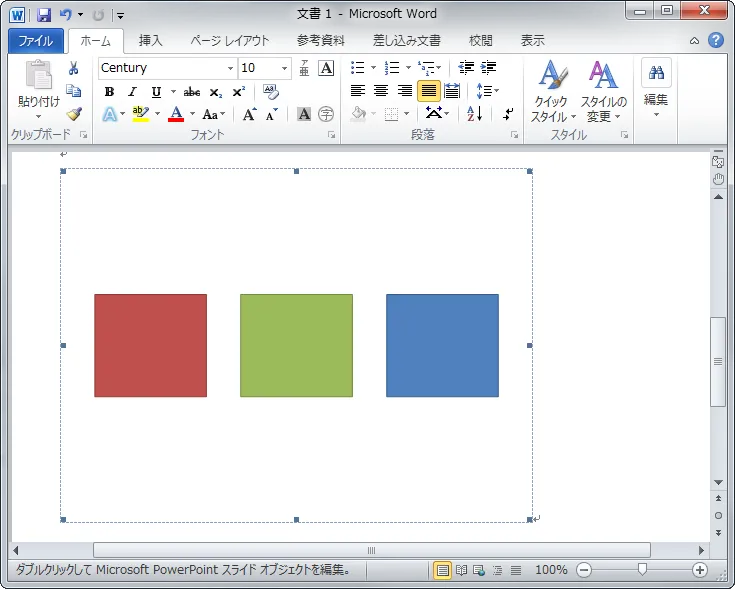
編集するときはこんな感じ。ないよりはマシです。

参考
冒頭でいきなりWordのおせっかい設定を切ったりツールバーのアイコンを整理したりと、普通のWord解説書とは切り口が全然違っていて面白いです。Wordを使わざるをえない状況に置かれている方はぜひ読んでみてください。